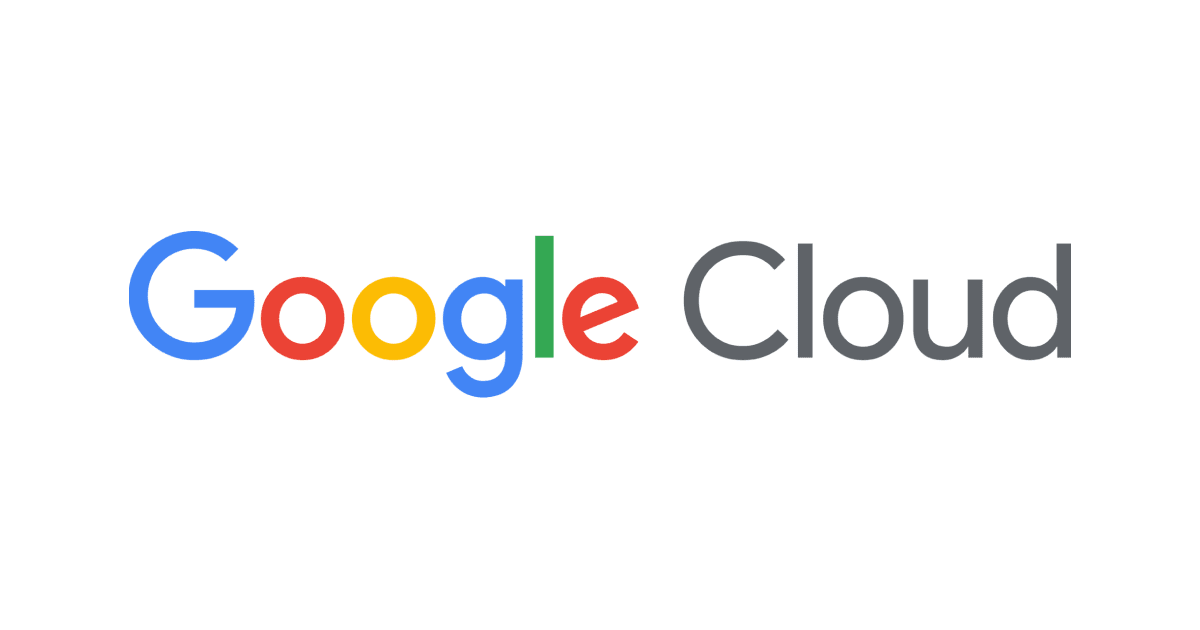Googleスプレッドシートの「フィルタ表示」機能を使いこなそう
クラスメソッドではGoogle Workspaceを標準のオフィスツールとして利用しています。そのためスプレッドシートも標準はGoogleスプレッドシートとなります。 Googleスプレッドシートは、多くのユーザーが同時に情報を閲覧できるので便利ですが、データにフィルタをかけたい際、Excelと同じノリで絞り込みをすると他に閲覧している人の表示にまで影響が出てしまう場合があります。これを防ぐためGoogleスプレッドシートでは、「フィルタ表示」機能を利用するのが一般的なのですが、まだGoogleスプレッドシートに慣れていない方だと戸惑うケースもあるようなので、ナレッジとしてブログに残しておくことにします。
TL;DR
- Googleスプレッドシートで閲覧のためにデータをフィルタしたい場合は、「フィルタ表示」を使うと良いです
- 「フィルタ表示」で作成したフィルタは自動的に保存して共有されるので、名前をつけて保存して使い回します。使い回す必要がないフィルタは適宜削除しましょう
Googleスプレッドシートにおける2種類のフィルタ
まず基礎知識として、Googleスプレッドシートのフィルタは2種類あるということを押さえましょう。一つは通常の「フィルタ」で、もう一つが「フィルタ表示」です。字面的に異なるものだと一見わかりにくいですが、以下の違いがあります。
- 前者(通常のフィルタ)は閲覧している全ユーザーの表示に影響する
- 後者(フィルタ表示)は自分の表示にのみ影響する(自分だけフィルタした表示が見える)
なので、自分のためだけでデータをフィルタしたい場合であれば「フィルタ表示」を利用するのが良いわけです。 なお「フィルタ表示」は英語版のドキュメントを見ると英語では「filter view(s)」のようです。こっちのほうが「自分用のビューを作っている」という意図が分かりやすい気がしますね。
メニュー上でもこの2つの新規作成は別となっています。通常のフィルタの作成は[データ]-[フィルタ作成]。フィルタ表示のほうは[データ]-[フィルタ表示]-[新しいフィルタ表示を作成]で行います。

フィルタ表示の特徴
フィルタ表示の大きな特徴は2つです。
ひとつは、すでに書いたように「自分だけにフィルタしたデータを表示させることができる」点。
もうひとつは、フィルタを保存してユーザー間で共有し、後から再利用ができる点です。
継続的にデータが更新されるようなスプレッドシートで、いろいろな観点でフィルタをかけたい場合、この「再利用できる」という点が大きなメリットとなります。
ただ、この機能のためにフィルタ表示は「作成すると自動的に保存される」という点は注意したほうがよいです。フィルタ表示名は設定で変更できるのですが、自分で命名しない場合、デフォルト名(「フィルタX」といった名前。Xは連番)で保存されます。 この点に気を払わず、フィルタをかけたい場合に都度フィルタ表示を新規で作成し名前もつけないユーザーがいると、以下のようにデフォルト名のフィルタ表示がリストに並んだ状態になってしまいます。

この状態ではフィルタ名でどんなフィルタか判別できず再利用しにくいですよね。適切な名前を命名するようにしましょう。
フィルタ表示の実際の操作
フィルタ表示を作成(または以前作成したフィルタ表示を呼び出し)した場合の画面は以下のスクリーンショットの通りです。上部に設定項目が表示されるのですが、設定といってもシンプルで、名前と範囲の設定があるだけです。

「名前」の欄が、フィルタ表示の名前になるので、分かりやすい名前をつけておきます。
絞り込みの操作自体は、通常のフィルタ機能と変わりません。各列のドロップダウンのアイコンをクリックし、列内のどのデータで絞り込みたいかを指定します。

この絞り込みの設定が保存されるので、以後同じ絞り込みをしたい場合は既存のフィルタ表示を選択すればOKとなります。作成されたフィルタ表示は、[データ]-[フィルタ表示]内にリストされます。

作成したフィルタ表示が今後必要ない(再利用しない)場合は、設定項目の右にある歯車のアイコンをクリック、開いたメニューから「削除」を選べば削除できます。

おわりに
以上、Googleスプレッドシートのフィルタ表示の機能の説明でした。「他の人の閲覧に影響を与えず自分だけフィルタしての閲覧ができる」「使ったフィルタを再利用できる」ということで、Googleスプレッドシートを使う場合にはぜひとも利用いただきたい機能です。一方で、フィルタが自動的に保存されることを意識せずデフォルト名のフィルタがどんどん増えていったり・・・というケースを目にすることもあるので、いったん整理してブログにしてみました。みなさまのお役に立てば幸いです。
ではでは。